When you first open up the Pomera, it should include 2 AA batteries. If you want to get the most out of the Pomera DM100, I recommend using Duracell or Energizer batteries. If you want to save even more money, I recommend buying the re-charchable Eneloop batteries. They work with the Pomera and i’ve had no problems with them.
Step 1

Underneath the Pomera is where you insert the 2 AA batteries. In order to open the cover, click the slider over to “unlock.”
Step 2

After you put the batteries in, then switch it back over to “locked” otherwise the device won’t turn on.
Step 3

Turn the Pomera on by either opening up the screen, or pressing the “on” button that is on the top right of the keyboard.
That’s all there is to getting started. However, when you first fire up the Pomera, there it’s going to be in all Japanese. Next I’m going to show you how to easily switch the default language from Japanese into English.
Step 4
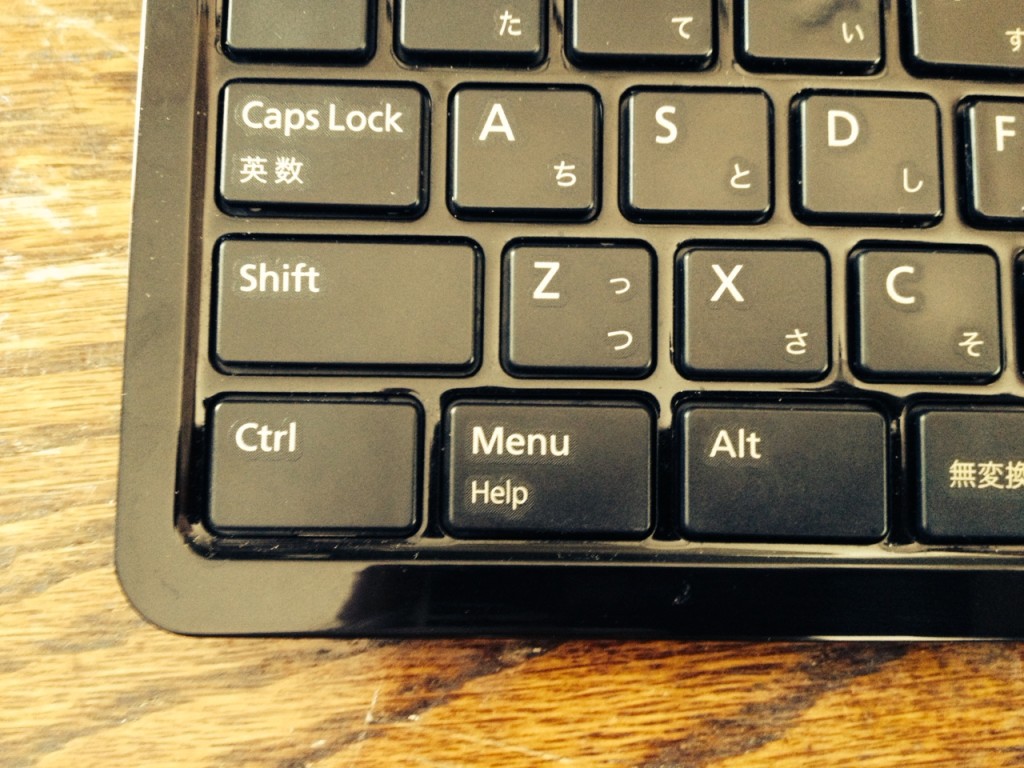
At the bottom left corner you will see the menu button. Press it.
Step 5
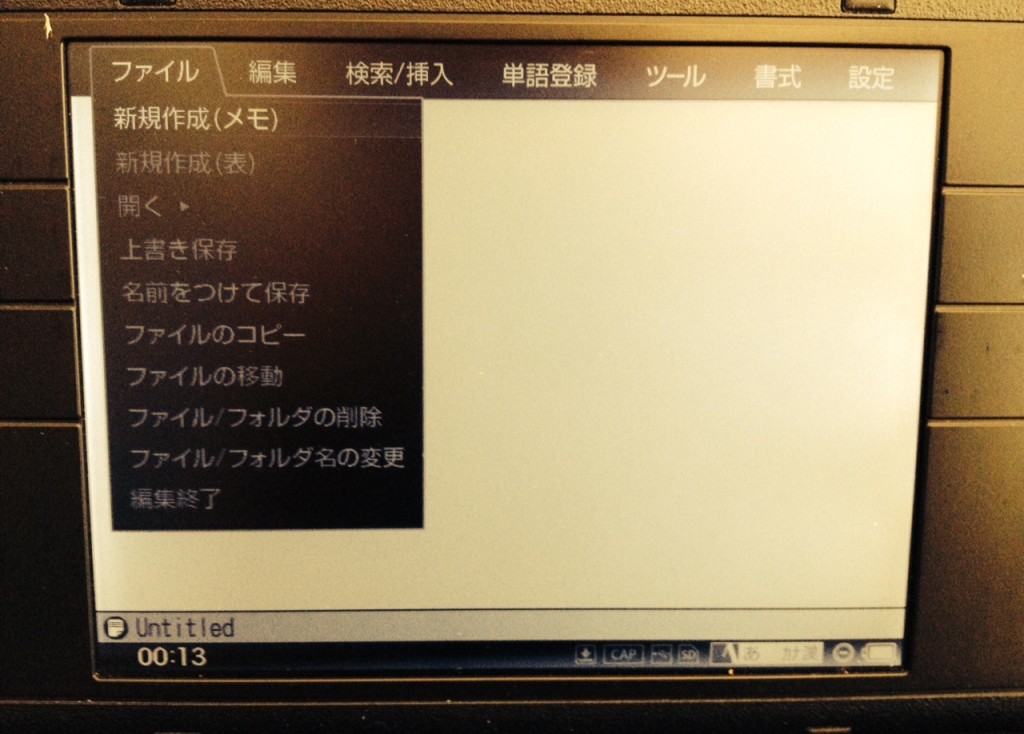
When you hit “menu” you will get a screen that will look like this. Ignore it, and scroll all the way over using the arrow keys, to the far right tab.
Step 6
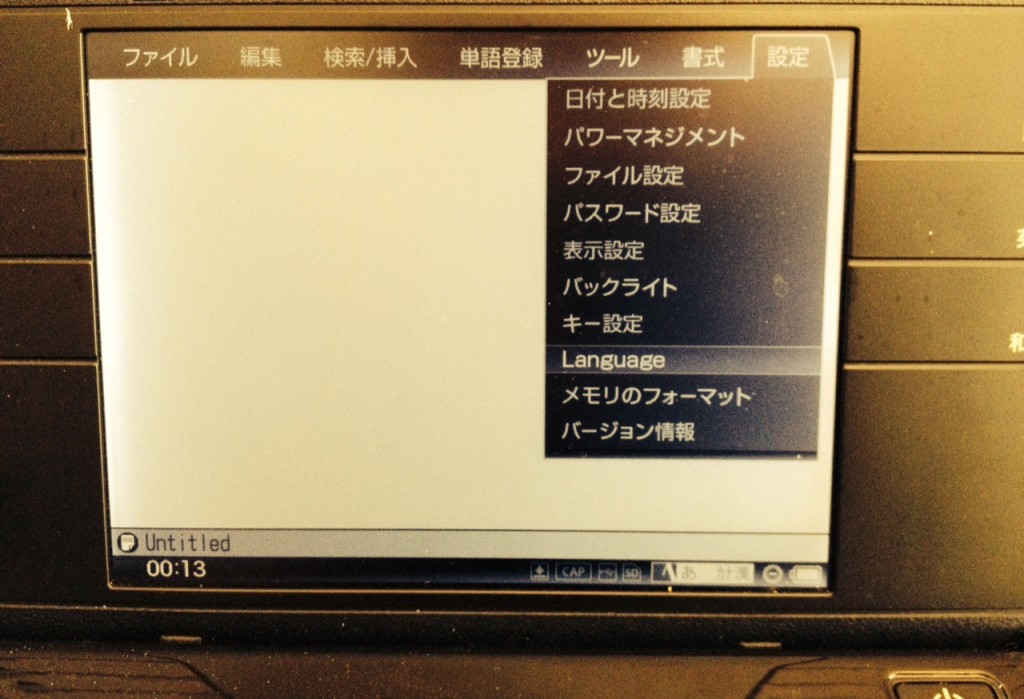
When you reach the far right tab, press enter. A menu will drop down and look like this. With the arrow keys, go to where it says “language” and hit enter.
Step 7
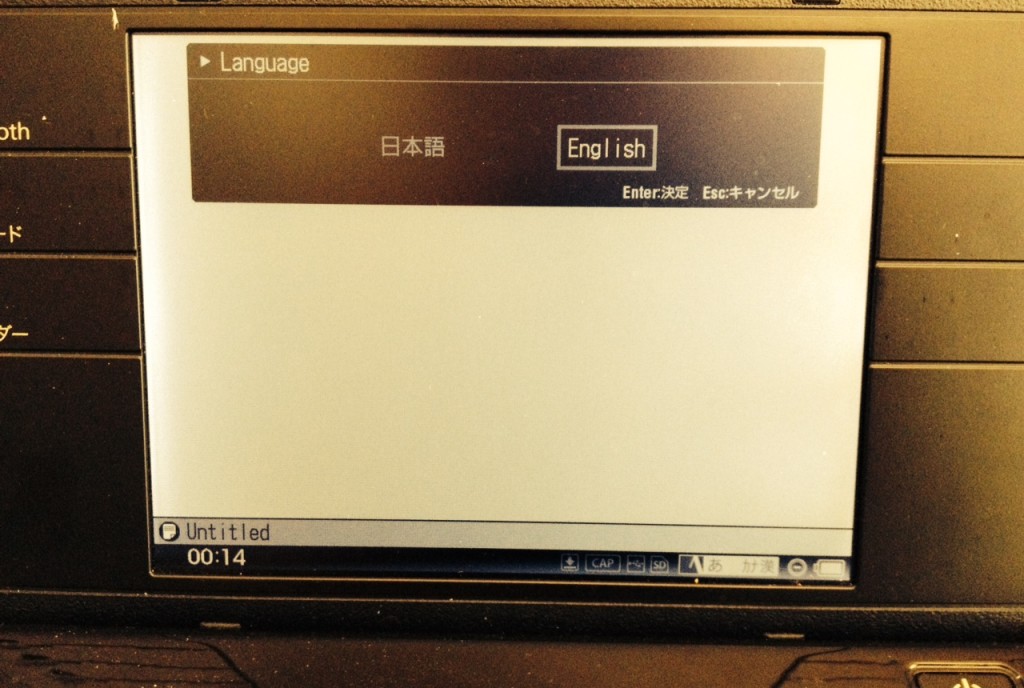
A screen will pop up. With the arrow key select “English” to set the language of your Pomera.
Step 8
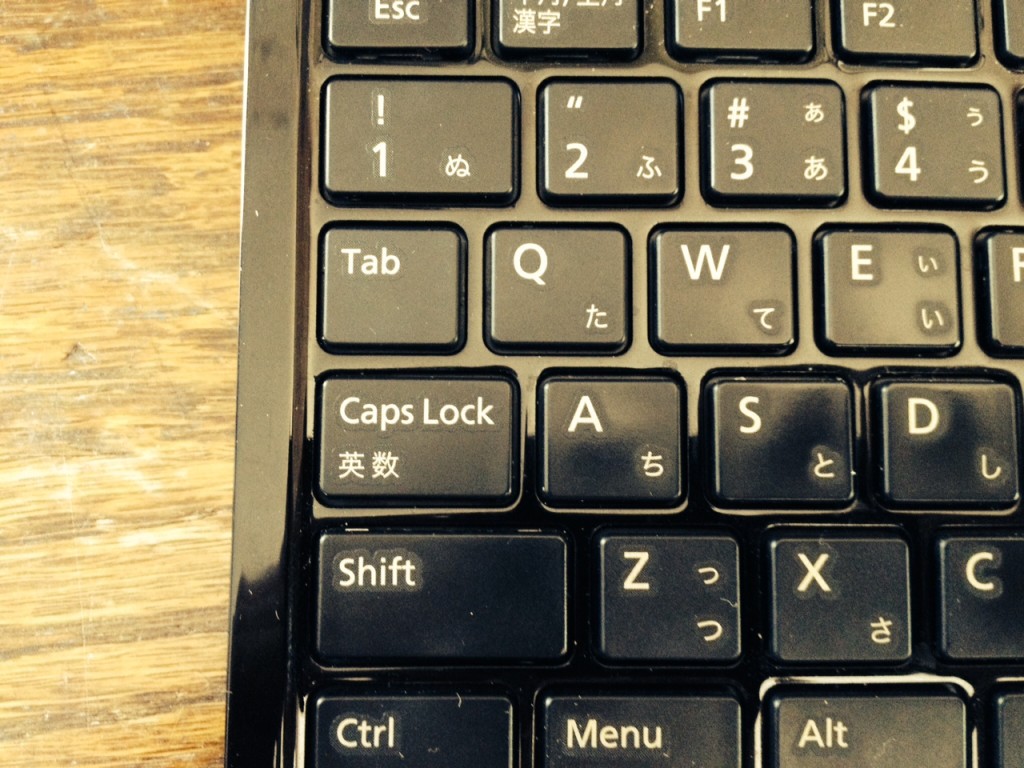
When you begin typing you need to hit the caps lock key, in order to switch the keyboard to English.
Now begin typing and once you fire up the Pomera, the Menu will always be in English. However, you will need to switch the keyboard every time you turn on the Pomera. Just hit the caps key and start typing.
In addition to using the Caps Lock key to get into english keyboard mode (which will then switch back if you hit it again), you can also the key next to the “Esc” key. This is the key for toggling between japanese text entry and english entry overall.
Once you hit this once, the keyboard is in English mode, and the caps lock key works like a Caps Lock key instead of a language switch.
Basically, the Caps Lock triggering English is for use in Japanese mode (because you will see occasional Roman characters mixed in with Japanese), while the Language toggle key actually moves the input mode to English.
Thanks for the tip! Switching to English isn’t hard on this device. But since there is no tutorials in English some people don’t realize it.
From eight years in the future, THANK YOU! I just received a (new-looking) used DM 100 from Japan today, and have been trying in great frustration to figure out how to type in English without things turning to Japanese every few characters. Nowhere else did I see this mentioned. Again, thank you so much!
Discovered the Pomera while looking up Alphasmart devices, and got one today based on your blog post!
Just wanted to say this guide was super useful – found the menu to make it english on my own – but Caps Lock for english mode I wouldn’t have found.
Thanks so much for writing this!
Yeah ! once you figure out how to switch it over to English the rest is easy
Thank you for this site. I do have a question – what are the three hardware buttons to the right of the screen?
Also, are you planning on adding details of all the menu functions?
The 3 hardware buttons on the right are for a Japanese to English or English to Japanese dictionary. I never use those 3 buttons, but it’s nice to have if you are studying Japanese.
I think I followed Rich’s procedure using the key next to the esc key to set the keyboard to English but am unable to get the capslock key to actually set capslock.
By the way. Thanks for the help.
No problem !
I changed my password some time ago and stupidly did not write it down and now I’ve forgotten it – what can I do? Help! Please could you email me back if you have an answer, many thanks in advance…
Sorry for my late reply, on the bottom of the Pomera DM100 there is a small spot that says, “reset.” I believe you will need something like a pen or pencil to stick in and reset it. You will lose all you data, since that is the security feature of the Pomera.
Can it be configured to type Dvorak instead of Qwerty?
Does this device can support other langues than English and Japaneses. like Middle east (from right to left), Arabic Hebrew etc etc.
Josh, it only has Japanese and English and no special characters. For that, I would recommend maybe a chromebook, or something similar. Still haven’t found one that’s like the pomera and has characters.
http://getfreewrite.com/
This device DO support multiple languages, but as it is very limited with editing text, with no arrow keys. I wish your device would also support more languages. I am sure this feature will bring you more customers.
Any plans in the future for this?
Yeah, this device is from Japan, so that’s why the language features are limited. However, the Pomera DM200 has the ability to run linux with some hacking modifications.