The Pomera DM100 (Amazon) comes equipped with a mini-usb cable. The USB cable can be used to transfer files directly from the Pomera into a PC, Chromebook, MAC.
For the example below, I will be connection the Pomera to an Acer Chromebook (Amazon).

The process is quick and simple.
Step 1
The Pomera comes with a small USB to mini cord.

Step 2
Connect the Pomera DM100 to the Chromebook by using the USB ports.
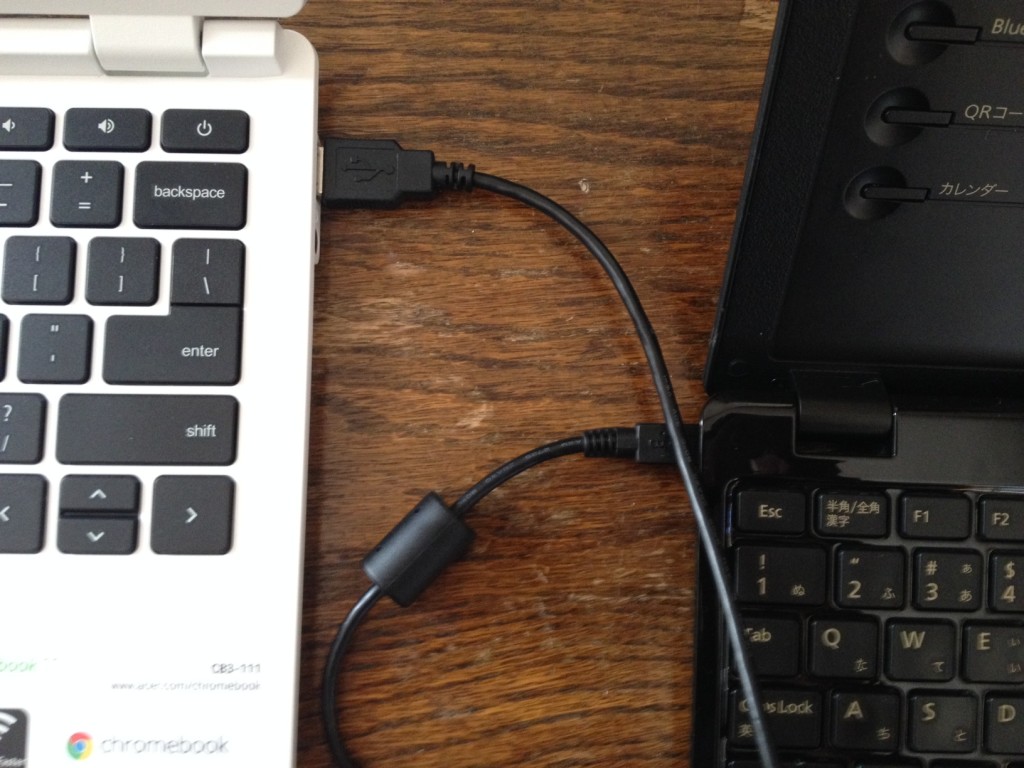
Step 3
Hit “Menu.” Then go to “Tools.” If you are not connected the “PC Link” will be faded.
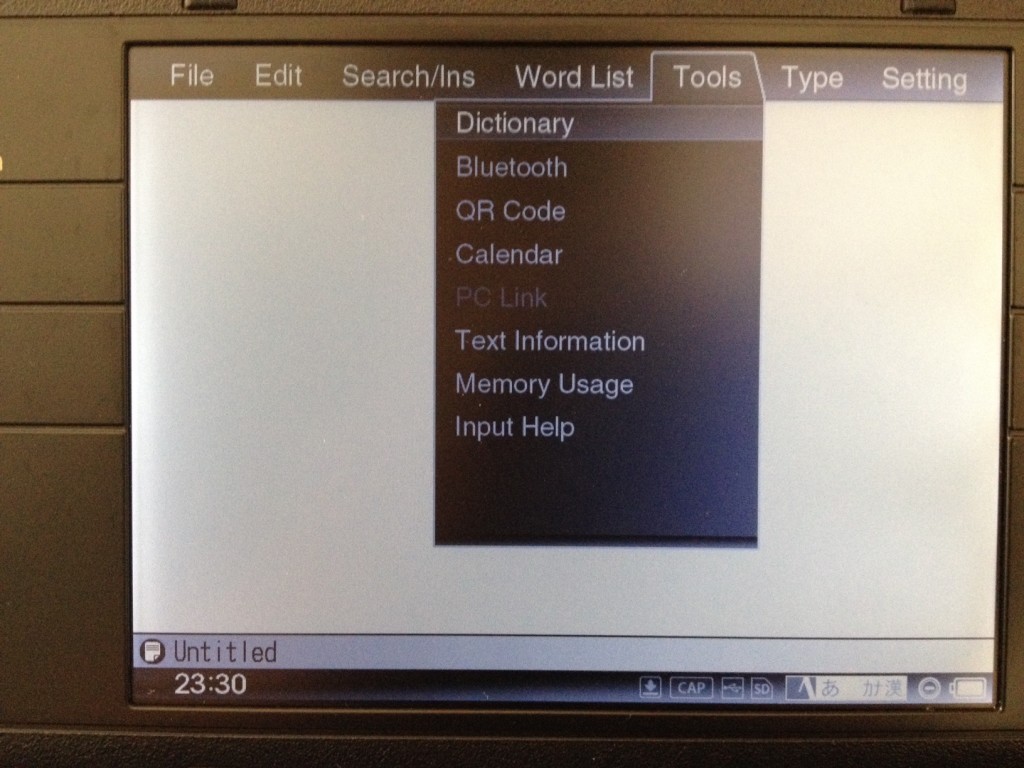
Step 4
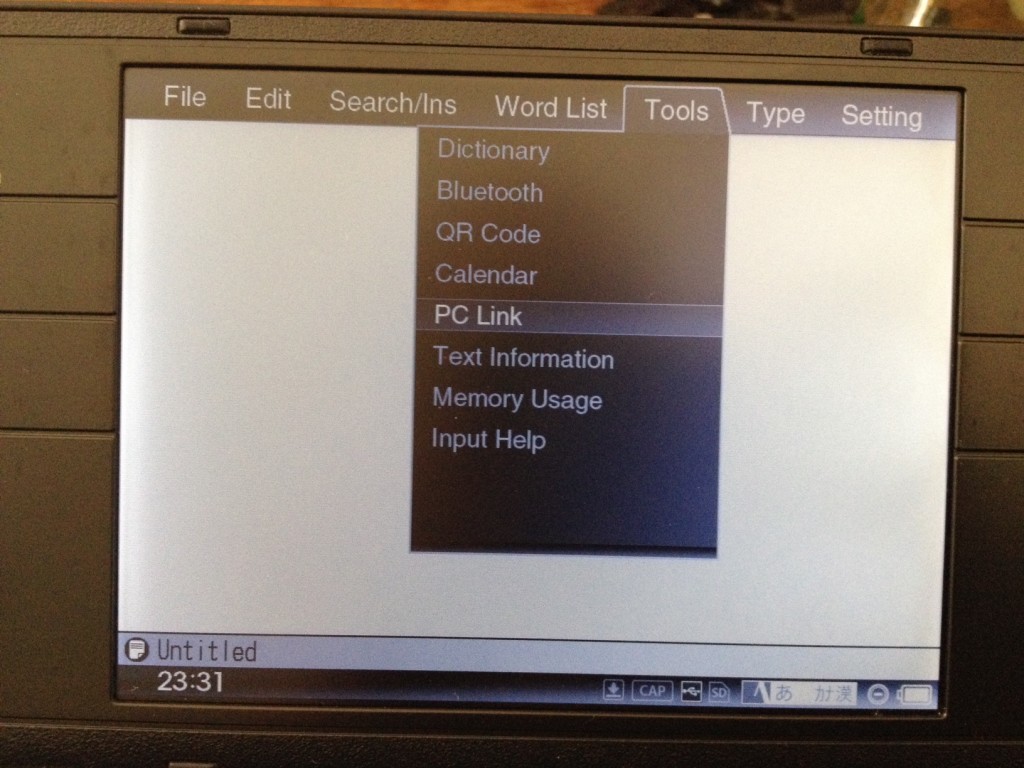
Step 5
Hit “PC Link” and you will get a box where you will need to enter in your password (if you have one set then you won’t get this dialogue box.)
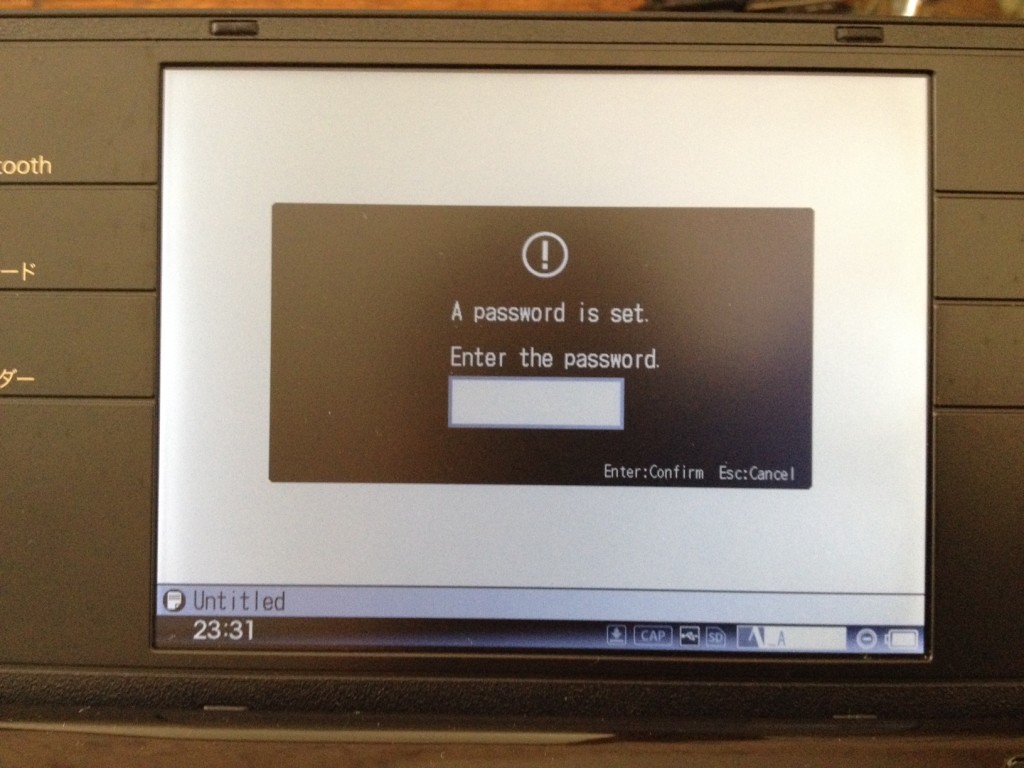
Step 6
Once connected you will get the screen below that says you are connected.
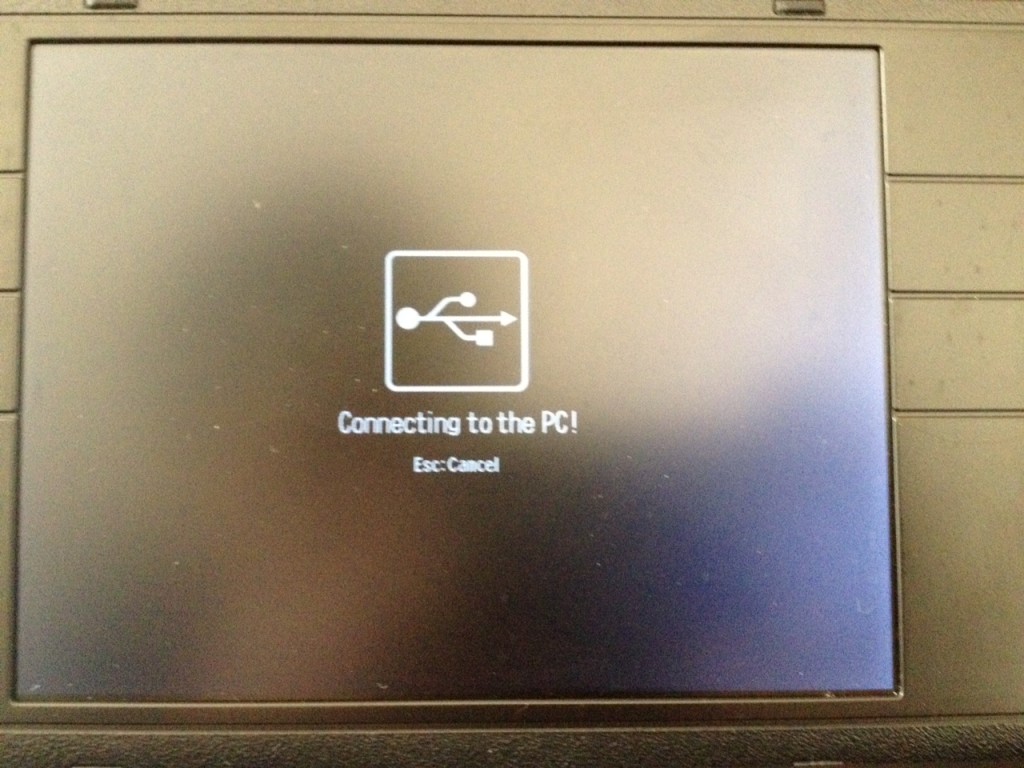
If you have a Chromebook, you should get a notification, showing that it is connected.
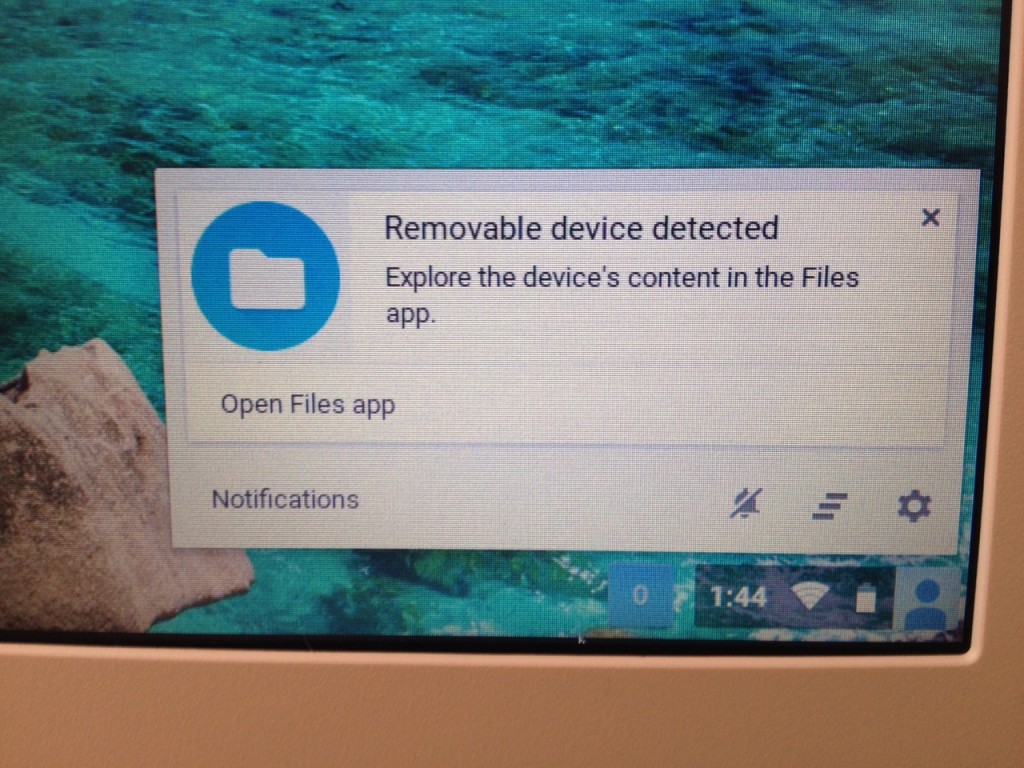
Step 7
You can explore the files on the Pomera. Here is where you can move/copy/ and paste things on to your desktop.
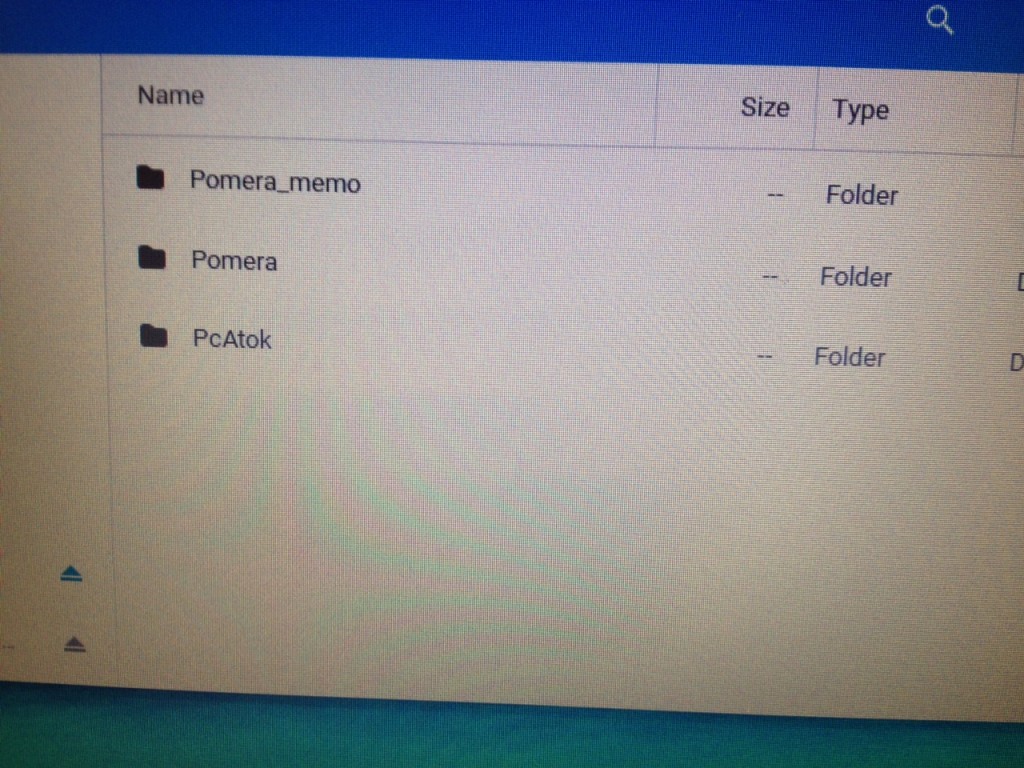
Step 8
To close the connection with a PC, MAC, or Chromebook, hit “ESC” key on the Pomera. This will close the connection. You can either select “Yes” or “No.”
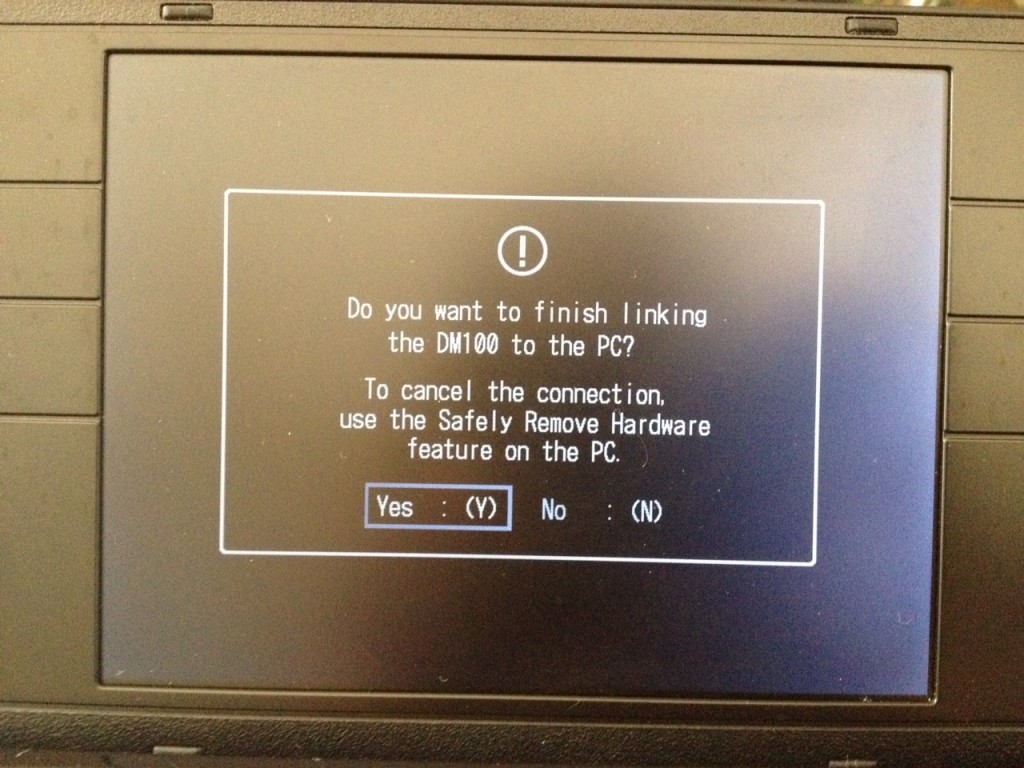
The process for hooking up a Pomera to a PC or MAC is very similar. Just follow the steps above and you should be able to connect easily to transfer files.
What about using the Bluetooth function?
Bluetooth is used for linking it up with a wireless Bluetooth SD card. Useful if you are out and want to have a backup.
Is this your website pomeradm100guide.com?
Yes it is
Can you help me please.
Yes what do you need?